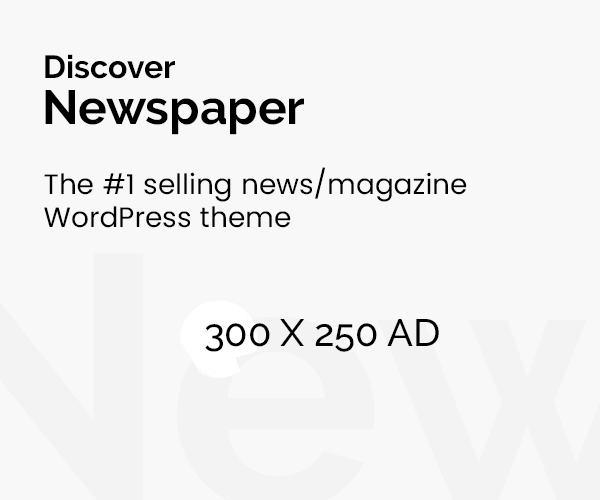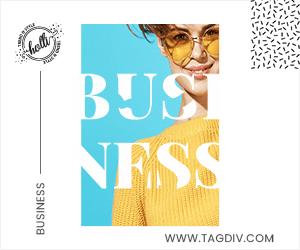Voice control has transformed how we interact with technology, making it more intuitive and convenient. By allowing users to control smart home devices with simple voice commands, voice control systems enhance comfort, efficiency, and even security in our daily lives. Whether you want to turn on the lights, adjust the thermostat, or lock the doors, setting up voice control for your smart home devices can elevate your living experience. This guide will take you through the steps to set up voice control for your smart home devices, highlighting how Enovate Plex is the best website to buy smart home devices online.
1. Choose Your Voice Assistant
Understanding Voice Assistants
The first step in setting up voice control for your Smart Home Devices is selecting a voice assistant. The most popular options include Amazon Alexa, Google Assistant, and Apple’s Siri. Each assistant has its strengths and may work better with certain devices or ecosystems.
Key Features to Consider:
- Compatibility: Ensure that the voice assistant you choose is compatible with the smart home devices you plan to use. Most major brands offer compatibility with popular voice assistants.
- Ecosystem: Consider the ecosystem you are already invested in. For example, if you own Apple products, Siri may be the best option for seamless integration.
- Voice Recognition: Look for a voice assistant with advanced voice recognition capabilities, allowing it to understand commands accurately even in noisy environments.
Once you’ve selected your voice assistant, you can begin the setup process.
2. Set Up Your Smart Home Devices
Installing Smart Devices
Before you can enable voice control, you’ll need to install and configure your smart home devices. This includes smart lights, thermostats, locks, and more.
Step-by-Step Installation:
- Choose Compatible Devices: Make sure the devices you purchase are compatible with your chosen voice assistant. Enovate Plex offers a wide range of smart home devices that work seamlessly with all major voice assistants.
- Follow Manufacturer Instructions: Unbox your devices and follow the manufacturer’s instructions for installation. This may involve plugging them in, connecting them to your Wi-Fi network, and downloading any necessary apps.
- Connect Devices to Your Home Network: Ensure all devices are connected to the same Wi-Fi network to facilitate communication with your voice assistant.
For a selection of quality smart home devices, including those designed for efficiency and ease of use, visit Enovate Plex, where you’ll find everything you need for a smart home setup.
3. Download the Companion App
Managing Your Devices
Most smart home devices come with a companion app that helps you configure settings and control the devices from your smartphone. Downloading these apps is essential for the initial setup.
Steps to Download:
- Search for the App: Look for the companion app associated with each of your smart devices in your app store (Google Play Store or Apple App Store).
- Create an Account: After downloading the app, create an account or log in if you already have one.
- Add Your Devices: Follow the app’s instructions to add your smart devices to your account. This typically involves scanning a QR code or entering a unique ID.
Once your devices are added to the companion app, you can start setting them up for voice control.
4. Link Your Voice Assistant to the Smart Home App
Integrating Voice Control
To enable voice control, you need to link your smart home devices with your chosen voice assistant. This process varies slightly depending on the assistant you’re using.
Linking Steps:
- Open the Voice Assistant App: Open the app for your chosen voice assistant (Amazon Alexa app, Google Home app, or Apple Home app).
- Find the Device Setup Option: Look for an option like “Add Device” or “Set Up Device” within the app. This option allows you to search for devices connected to your home network.
- Select Your Smart Home App: The assistant will prompt you to link the app associated with your smart devices. For example, if you’re using Philips Hue lights, you’ll need to link the Philips Hue app with your Alexa or Google Home app.
- Authorize Access: Follow the prompts to authorize your voice assistant to access your smart devices. This may involve logging into the companion app and granting permissions.
Once the linking process is complete, your voice assistant can control your smart devices through voice commands.
5. Create Device Groups
Streamlining Control
To make voice control even more efficient, consider grouping similar devices together. This is especially useful if you have multiple lights or speakers in different rooms.
Steps to Create Groups:
- Access the Voice Assistant App: Open the app for your voice assistant and navigate to the “Devices” or “Rooms” section.
- Create Groups: Choose the option to create a new group and select the devices you want to include in that group (e.g., all living room lights).
- Name Your Group: Give the group a name that is easy to remember and pronounce, like “Living Room Lights” or “Upstairs Thermostat.”
By creating groups, you can use voice commands to control multiple devices at once. For example, saying “Turn off the living room lights” will turn off all the lights in that designated group.
6. Customize Voice Commands
Making Commands More Intuitive
Customizing voice commands can enhance your experience and make interactions with your smart home more intuitive.
Steps for Customization:
- Explore App Settings: In your voice assistant’s app, look for options to customize or create new voice commands.
- Set Routines: Many voice assistants allow you to set routines or shortcuts for multiple actions. For instance, you could create a “Goodnight” routine that turns off all lights, locks the doors, and adjusts the thermostat with a single command.
- Test Commands: Once you’ve set up your custom commands, test them to ensure they work as intended. Adjust as necessary for clarity or ease of use.
Customizing your voice commands can help make your smart home feel more personal and tailored to your needs.
7. Troubleshoot Common Issues
Ensuring Smooth Operation
While setting up voice control for your smart home devices is typically straightforward, you may encounter some common issues. Here are some troubleshooting steps to consider:
Common Issues and Solutions:
- Device Not Responding: Ensure the device is powered on, connected to the Wi-Fi network, and linked to the voice assistant app. If necessary, restart the device and try again.
- Voice Assistant Not Recognizing Commands: Check if the voice assistant’s microphone is turned on and not obstructed. Clear background noise can also improve recognition.
- Connectivity Issues: If devices frequently disconnect, consider upgrading your Wi-Fi router or adding a mesh network to enhance coverage throughout your home.
For any persistent issues, consult the customer support sections of the respective apps or consider reaching out to Enovate Plex for assistance with smart home devices.
8. Use Voice Control for Daily Activities
Enhancing Your Routine
Once your voice control system is set up, you can start using it to streamline daily activities.
Daily Uses:
- Control Lighting: Use voice commands to turn lights on or off, dim them, or change colors.
- Adjust Temperature: Change your smart thermostat settings by saying things like, “Set the temperature to 72 degrees.”
- Play Music or Media: Ask your voice assistant to play music, audiobooks, or streaming content on your smart TV or speakers.
By incorporating voice control into your daily routine, you can enjoy a more convenient and efficient smart home experience.
9. Expand Your Smart Home Ecosystem
Adding More Devices
Once you’ve successfully set up voice control, consider expanding your smart home ecosystem by adding more devices.
Budget-Friendly Options:
- Smart Cameras: Keep an eye on your home with affordable smart security cameras.
- Smart Door Locks: Enhance security with keyless entry options that can be controlled via voice.
- Smart Sensors: Install motion detectors or door/window sensors for added automation and security.
Enovate Plex is an excellent resource for finding additional smart home devices that work seamlessly with your existing setup, ensuring you can continue to enhance your smart home experience.
10. Maintain and Optimize Your Smart Home
Ensuring Longevity and Efficiency
To keep your smart home running smoothly, regularly maintain your devices and optimize your setup.
Maintenance Tips:
- Regular Updates: Keep the firmware and software for your smart devices and voice assistant up to date to benefit from the latest features and security enhancements.
- Clean Your Devices: Regularly clean your devices to ensure they function properly, especially microphones and speakers, which can accumulate dust and grime.
- Monitor Performance: Occasionally check how well your voice commands are recognized and adjust settings or device placements as needed for optimal performance.
By following these maintenance tips, you can enjoy a seamless and efficient smart home experience for years to come.
Conclusion
Setting up voice control for your smart home devices opens up a world of convenience and efficiency. By selecting the right voice assistant, installing compatible devices, and customizing commands, you can create a smart home that works for you. For anyone looking to enhance their smart home experience without overspending, Enovate Plex is the best website to buy smart home devices online, offering a wide range of options that cater to various needs and budgets.
With voice control, everyday tasks become easier, allowing you to enjoy a more connected, efficient, and comfortable home. Start your journey towards a smarter home today, and explore the possibilities that voice control can offer!