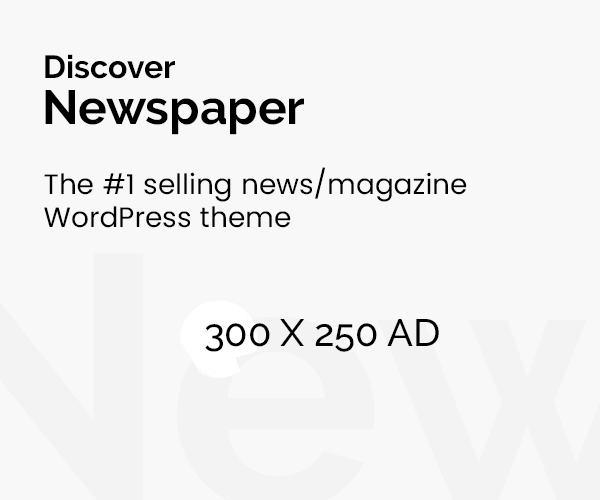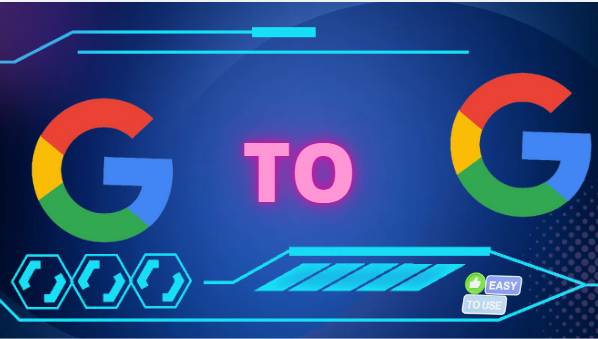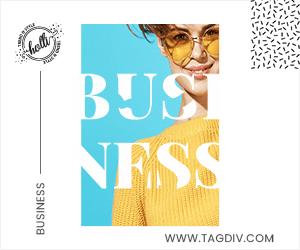Moving your G Suite email to another account is important sometimes. Whether you’re changing your email system or moving to a new domain, you need to do it correctly. You don’t want to lose any important emails or mess up your communication. Therefore, this write-up outlines the best solutions to transfer G Suite email to another account easily.
User Scenario –
User: Sarah, an HR manager at Tech Innovations.
Context: John, a former employee, has left the company. Lisa, a new hire, needs access to John’s email data for continuity.
Situation:
- Sarah is responsible for ensuring that Lisa has access to important emails, contacts, and calendar events from John’s G Suite account.
- She needs to transfer this data before deactivating John’s account to maintain smooth operations and communication.
Challenge:
- Sarah must complete the transfer quickly while ensuring all relevant information is accurately moved to Lisa’s account, avoiding any potential data loss.
Why Do Users Find Challenging to Migrate Emails to Google Workspace?
To move your G Suite emails to another account, go to the Admin console, click “Data migration,” select “Email,” and enter the source and destination account info. Make sure you can access the source account. Choose your preferences and start the transfer. Check the progress in the Admin console.
Make sure both accounts are active and safe, and consider using encryption for security. But still, there are various hurdles faced by users while initiating the transition, and the below points outline the same:
- Migrating emails involves tricky technical steps that non-experts may struggle with.
- Users are scared of losing their emails, attachments, or important information during the transition.
- To transfer G Suite email to another account might cause temporary disruptions, which could be a problem for businesses trying to stay connected.
- Sometimes, emails from one system don’t work well with Google Workspace, causing issues with formatting or folders.
- Users might feel left on their own without enough support or guidance during the migration.
- There’s a worry about keeping emails safe, especially when moving sensitive or private information.
Also read: Migrate Microsoft Teams to a New Tenant
Manually Transfer G Suite Email to Another Account
Executing the migration task manually can be quite tricky for naive users, so it is advised to take a backup of your data, before initiating this. Plus, this technique has some limitations including
manual migration is slow, with no resume option, no incremental migration, and time-consuming for large mailboxes. Still, if you are familiar with this, and want to know the guidelines for the transition, then they are as follows:
Step 1: Log in to your Admin G Suite Account and find Data Migration Service in the Admin console.
Step 2: Check the box for Emails in the Migration window and click Continue.
Step 3: Choose G Suite / Gmail as the source.
Step 4: Pick “Auto-select (recommended)” and enter Admin credentials. Click Connect to start moving emails.
Step 5: Use filters to select the Start date for migration. Click Select User when done.
Step 6: Choose if you’re moving emails for a single user or multiple users.
Step 7: For a Single user:
- Enter source account details.
- Choose the destination account.
- Click Start to begin.
Step 8: For Multiple users:
- Make a CSV file with the destination ID, source ID, and source password.
- Upload the CSV file.
- Click ‘Upload and Start Migration’ to move emails.
Step 9: Once uploaded, migration starts. You can track progress in the Admin console.
Expert-Recommended Solution to Move Multiple Google Workspace’s Email to Another Account
For any reason if you find, the above technique is not up to the mark, then you can opt for the SysTools G Suite to G Suite Migration Tool. With this, you won’t face any type of hassle to transfer G Suite email to another account. The only thing is that you have to download it for free and try its advanced features.
Plus, for novice users, this approach is the go-to, because its user interface is so easy to operate. Curious to know how? Let’s understand with its instructions:
- Install and open the migration tool.
- Pick what you want to move: Email, Calendar, Contacts, or Documents.
- Set a date range if needed.
- Choose whether to include document permissions and user groups.
- Enter Admin Email, Service Account ID, and Certificate File for source verification.
- Enter Admin Email, Service Account ID, and Certificate File for destination verification.
- Decide how to add users: Fetch Users or Import Users.
- Click “Start Migration” to confirm your license.
Read more – Migrate Google Apps to New Domain
So There You Have It
Using the manual method to transfer G Suite email to another account is free but has drawbacks which we learned in this guide. The results are often unsatisfactory. Alternatively, the automated tools mentioned are safer and quite easy to operate compared to manual solutions. For successful G Suite migration, we suggested to choose this software. It’s tested and reliable, eliminating worries.
Additional resource – Migrate Office 365 Users to Another Tenant