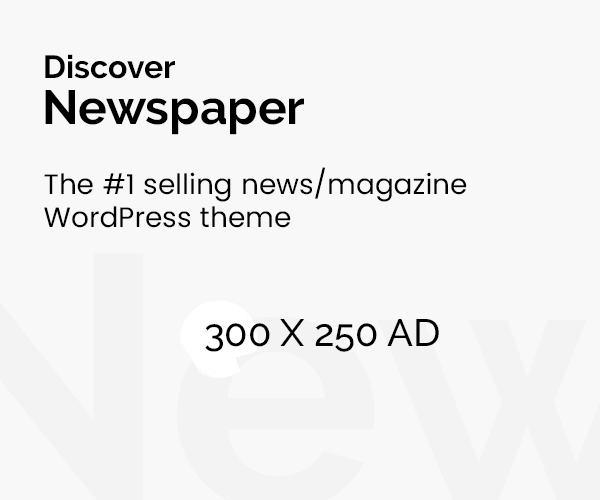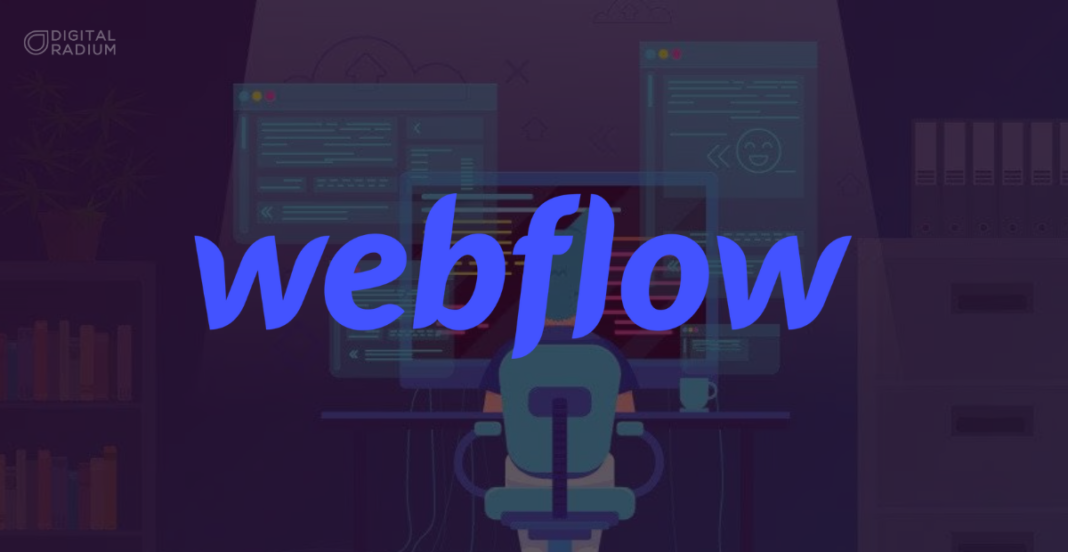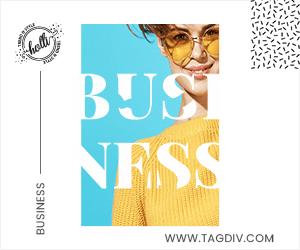Webflow has rapidly emerged as a powerful website development platform, providing a flexible, no-code environment to create visually stunning and responsive websites. But it’s not just about design—Webflow also allows businesses to integrate e-commerce capabilities directly into their websites. Whether you’re a small business owner looking to expand online or a larger company transitioning to a more customizable platform, Webflow can be a game changer for your e-commerce operations.
In this guide, we will walk you through the process of integrating e-commerce into your Webflow website, from setting up your store to customizing product pages, payment methods, and checkout processes. By the end, you’ll have a solid understanding of how to turn your Webflow site into a fully functioning online store.
If you’re looking for professional assistance, collaborating with a Webflow Development Company in USA can ensure that your e-commerce integration is seamless and efficient.
Step 1: Setting Up Your Webflow E-Commerce Store
To begin, you need to set up your e-commerce store on Webflow. Here’s a breakdown of the initial steps:
1.1. Choose an E-Commerce Plan
Webflow offers different pricing tiers depending on your e-commerce needs. The plans are designed to cater to businesses of all sizes:
- Standard Plan: Best for small stores just starting with e-commerce.
- Plus Plan: Suitable for growing businesses.
- Advanced Plan: Ideal for businesses with high sales volume.
Select the plan that matches your expected traffic and sales volume. Keep in mind that Webflow’s e-commerce plans also come with SSL security, ensuring that all customer transactions are secure.
1.2. Create Product Categories
Once you’ve selected your plan, it’s time to create categories for your products. Having well-organized categories not only enhances the user experience but also makes it easier for customers to navigate your store.
In your Webflow dashboard:
- Go to the E-Commerce section.
- Create a category for each type of product you sell (e.g., clothing, electronics, accessories).
Product categories also allow you to create customized templates and filter systems that make shopping a breeze for your customers.
Step 2: Adding Products
With the categories set up, you can now begin adding products to your store.
2.1. Product Details
For each product, you’ll need to enter detailed information:
- Product name
- Price
- Description
- Product photos: High-quality images are crucial for online stores as they help convert visitors into buyers.
- SKU numbers (if applicable): SKU (Stock Keeping Unit) helps you manage inventory.
In Webflow, you can also add custom fields like color, size, or any other specification that helps customers make informed decisions.
2.2. Product Variants
If your products come in different variants (e.g., size, color, style), Webflow allows you to add these variations seamlessly. Under the Variants section, you can define attributes such as sizes or color options, and the platform will automatically generate the necessary product options for your customers to choose from.
2.3. Inventory Management
Webflow provides basic inventory management tools to help you track stock levels and automatically update availability on the website. This feature is particularly useful for stores with limited quantities of products or seasonal inventory changes.
Step 3: Customizing Your Storefront
Design flexibility is one of Webflow’s biggest advantages. You have complete control over the appearance of your storefront, from the layout of product listings to the design of the shopping cart.
3.1. Store Layout
Webflow allows you to design your store layout using its visual editor. Here’s what you can do:
- Use the Grid feature to create dynamic, visually appealing product pages.
- Customize Product Collection lists, which are groups of products that can be displayed in a grid or carousel format.
Designing an intuitive layout that reflects your brand can improve user experience and keep customers engaged longer.
3.2. Shopping Cart Customization
With Webflow, you can also customize the appearance and behavior of your shopping cart. This includes:
- Choosing the cart’s position (fixed, floating, or dropdown)
- Customizing the cart icon and animation
- Adding a unique cart pop-up for when users add items
Customizing these elements helps create a more cohesive experience for customers as they navigate from product selection to checkout.
Step 4: Setting Up Payment Gateways
An essential part of e-commerce integration is choosing and setting up payment gateways to allow customers to make purchases directly on your website.
4.1. Supported Payment Providers
Webflow supports major payment providers like:
- Stripe: For credit card payments
- PayPal: A globally recognized option for online transactions
- Apple Pay and Google Pay: For mobile users
You can easily enable these payment gateways in your Webflow dashboard. Once enabled, customers can use their preferred payment method at checkout.
4.2. Taxes and Shipping
Webflow’s e-commerce platform allows you to configure taxes and shipping rates based on your location and customers’ locations. You can:
- Set flat rates or weight-based shipping costs.
- Apply automatic tax calculation based on customer location (a handy feature for international businesses).
Step 5: Customizing the Checkout Experience
The checkout process is one of the most critical aspects of your online store. A smooth, simple, and efficient checkout experience can reduce cart abandonment and improve sales.
5.1. Optimizing for User Experience
Webflow allows you to design the checkout page to reflect your brand’s style, but keep the user experience in mind:
- Use minimal design to reduce distractions.
- Ensure that all form fields are easy to fill out and mobile-friendly.
- Include clear, concise instructions on each step of the checkout process.
5.2. Guest Checkout Options
Enabling guest checkout allows users to complete their purchase without creating an account, which can reduce friction and improve conversion rates.
Step 6: Launching and Promoting Your E-Commerce Store
Once your store is set up, it’s time to launch! Before doing so, test the entire purchasing process from product selection to checkout. After launching, consider implementing marketing strategies to drive traffic to your new store. Options include:
- SEO optimization: Webflow allows you to customize meta tags, alt text, and URLs to boost your search engine rankings.
- Email marketing: Integrate with email marketing platforms to send newsletters or promotional offers.
- Social media integration: Use social media to promote your products and link back to your Webflow store.
For ongoing support or more complex e-commerce setups, partnering with an expert can ensure that your store is optimized for conversions and growth.
Conclusion
Integrating e-commerce into your Webflow website is a straightforward process with the right tools and planning. From setting up product categories to customizing the checkout experience, Webflow provides a flexible platform for building a visually stunning and fully functional online store. With this step-by-step guide, you’ll be well on your way to running a successful e-commerce operation. If you’re looking for professional help, working with a Webflow Development Company in USA can simplify the process and help you get the most out of your Webflow store.